Pre-requisites:
-SSL-addon, please contact Sales to add it to your account
-If you are working on a site in a sub-account, you will first need to adjust your customer hosting plan to include the additional resources.
1. Login to the control panel
2. Expand the "web" menu on the left hand side and click "Web Sites":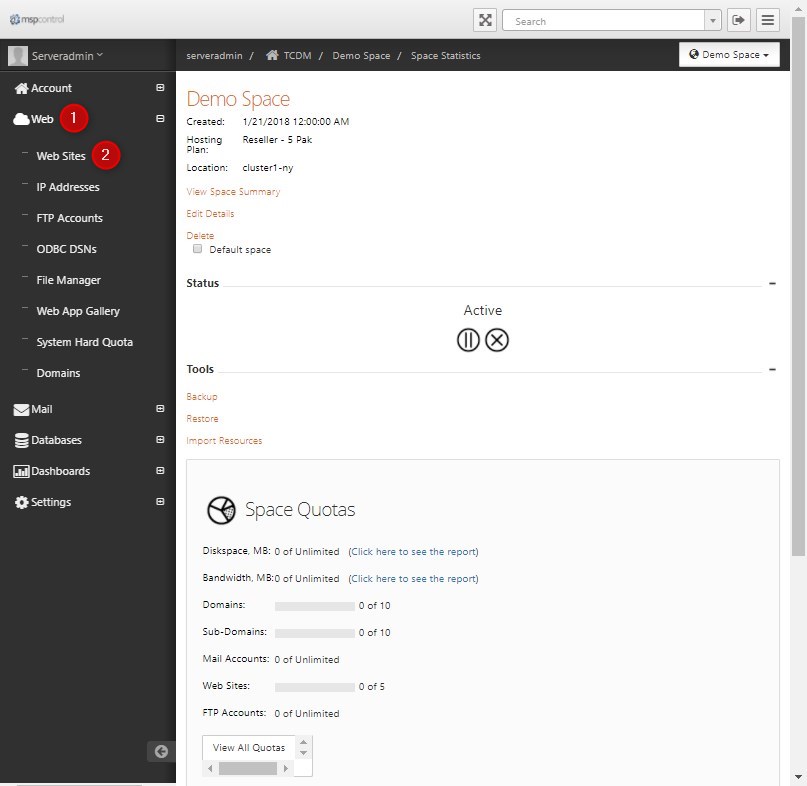
3. Click the site name you wish to install a certificate on
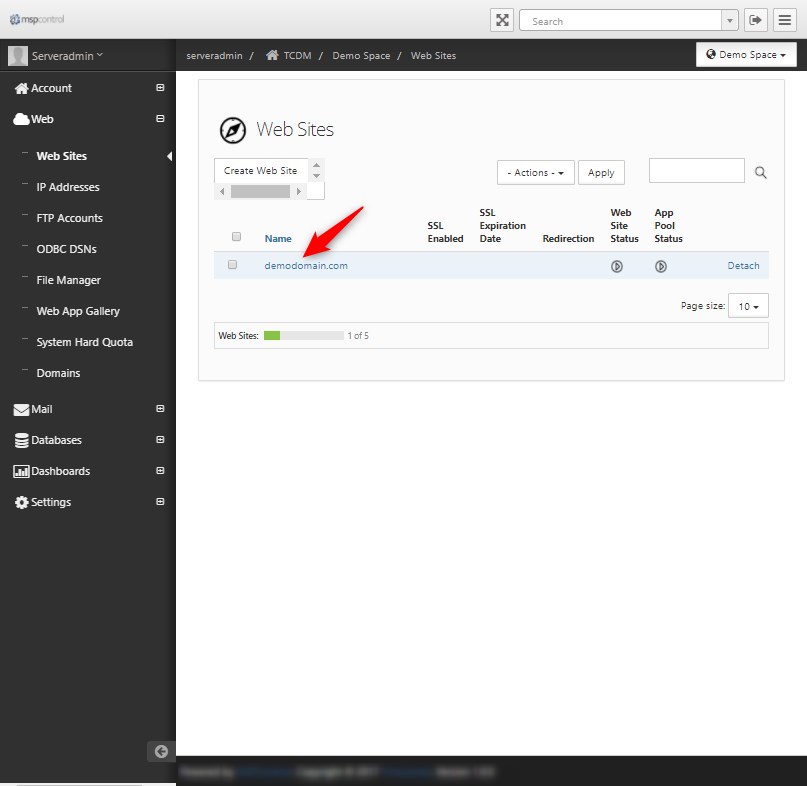
4. Once the web site properties load, click the SSL tab
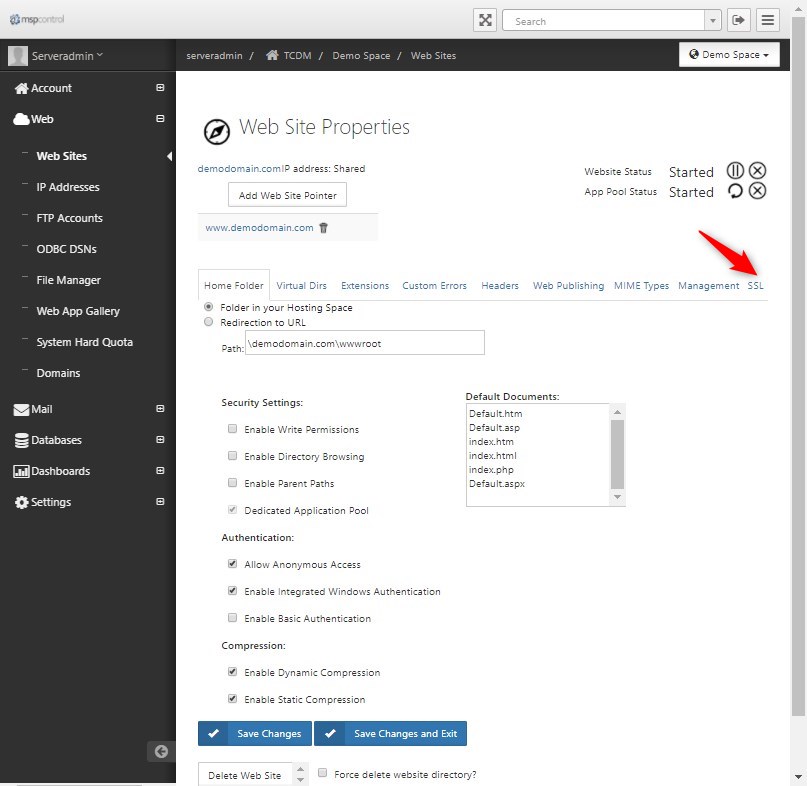
4. Click the "Install free certificate from Let's Encrypt"
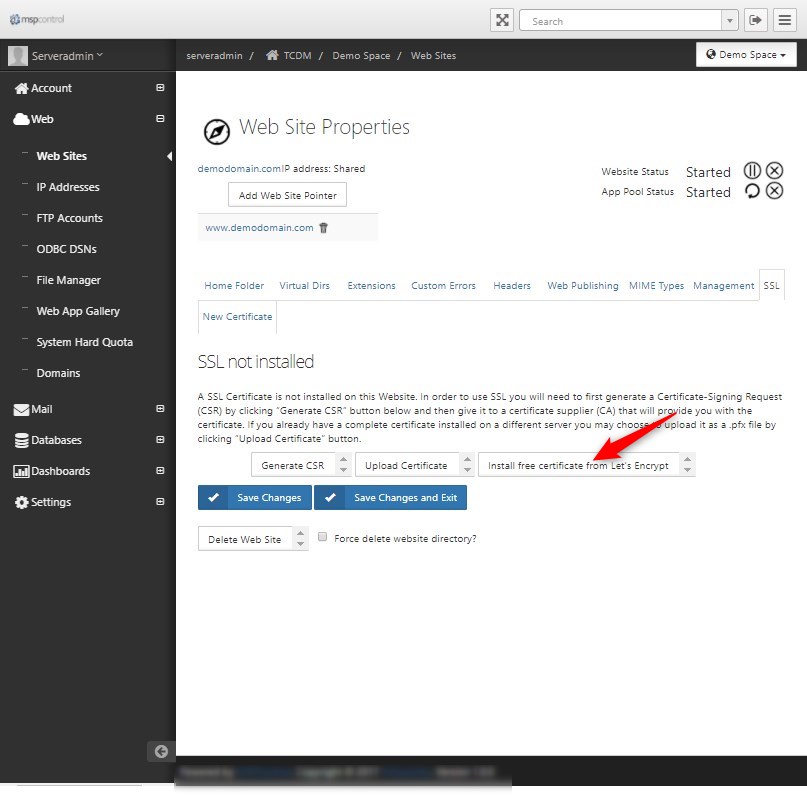
5. Click the box to agree to the terms of service
6. Select the principal host name for the certificate
7. Select the additional host names by clicking the extra host names from the select box
8. Click "Create & Install Let's Encrypt certificate"
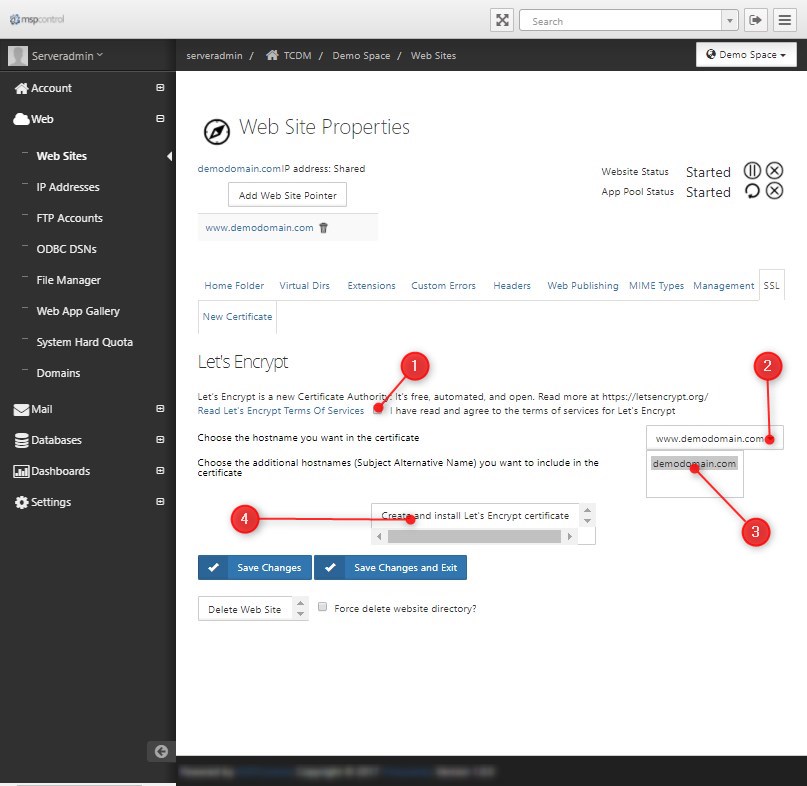
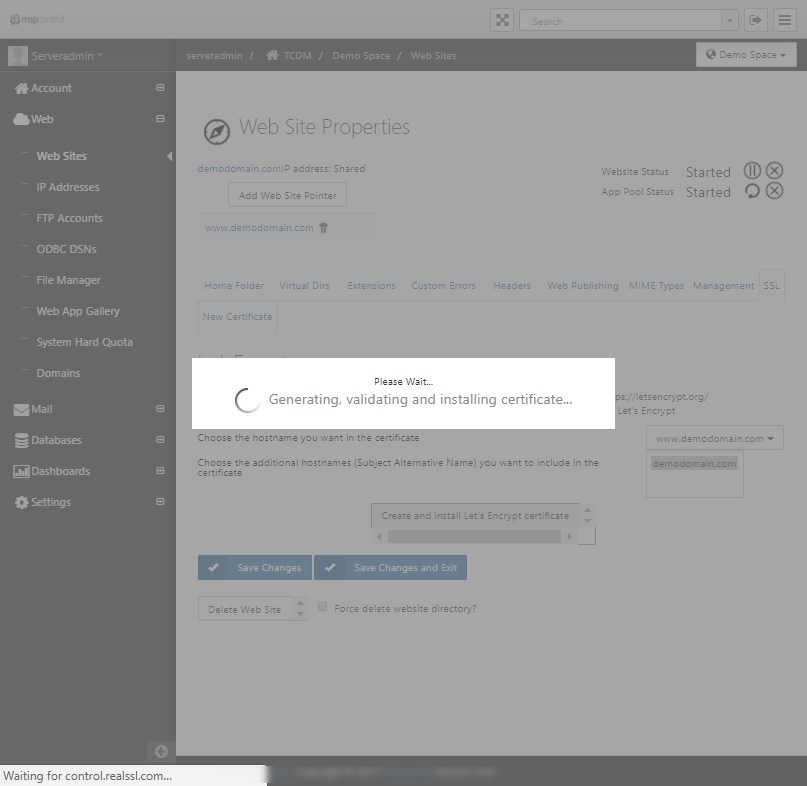
10. Your certificate is now installed, you do not need to re save your site, you can navigate off this page directly.
You will receive email notices when your certificates are close to expiration but you do not need to take any action as your certificates will automatically renew.
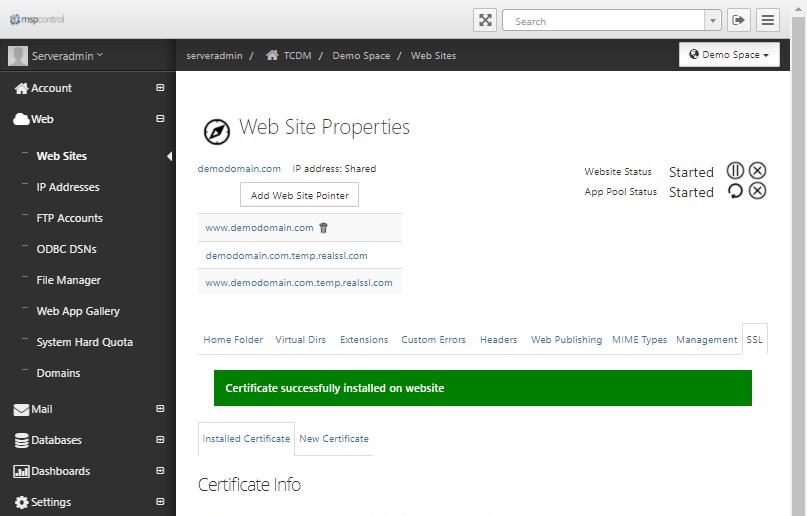
11. If you would like to make your site automatically redirect to https, please add the code below into your web.config within the <system.webserver> tags:
If you already have rewrite rules, please only input what is between <rule name.. and rule/>. This rule does not require editing.
<rewrite>
<rules>
<rule name="Force HTTPS" stopProcessing="true">
<match url="(.*)" />
<conditions logicalGrouping="MatchAll">
<add input="{HTTPS}" pattern="off" />
<add input="{REQUEST_URI}" pattern="/.well-known/acme-challenge" negate="true" />
</conditions>
<action type="Redirect" url="https://{HTTP_HOST}/{R:1}" appendQueryString="true" redirectType="Permanent" />
</rule>
</rules>
</rewrite>You can choose to write your own rule to suit your needs but in order for these certificates to renew correctly it is imperative you add the /.well-known/acme-challenge exception.

